With the increasing pace in this digital-intensive world, web development skills are needed; however, at the very root of every developer’s practice lies the foundation knowledge of HTML. Undeniably so, whether you are a hiring manager, an interviewer, or simply a candidate who is preparing for a technical interview; knowing what to ask or prepare is crucial. HTML remains at the core of web development while new functionalities introduced through HTML5 have made modern web development even flexible and more powerful.
As a guide to recruiters and interviewers, we’ve put together this list of the HTML Common Interview Questions. They will include questions about more elementary as well as higher-level topics. Each of these will probe a candidate’s understanding and, more importantly, their practical ability with regard to their use of the technologies.
1. What are the basic building blocks of an HTML document (e.g., head, body, elements, attributes)?
An HTML document consists of two primary parts: the head and the body. Both of these parts carry different elements and attributes that describe how a webpage should look and behave.
The main elements include:
- DOCTYPE Declaration: The first line in an HTML document is the <!DOCTYPE> declaration where it declares the version of HTML, thus enabling browsers to render the content properly.
- HTML Element: The <html> tag is the root element which contains every other HTML element and content.
- Head Section: This head section includes metadata on the document such as the title of the document, links to stylesheets, character encoding as well as the scripts using the following elements; <title>, <link>, <meta>, and <script>.
- Body Section: The content to be displayed to the users is contained within the element <body>. It can include text, images, links, as well as even forms.
- HTML Elements: These are the tags (<p>, <div>, <h1>) used to define the structure and content of the webpage.
- Attributes: Attributes like id, class, and style provide additional information to elements, such as styling or functionality.
2. Explain the purpose and usage of common HTML tags.
The structure, along with the content of a webpage, is created by HTML with the help of tags. In this, each tag plays some specific role and helps define different types of content like text, images, links, forms, etc. Normally, tags occur in pairs, such as an opening <tag> and a closing </tag>. What is inside this block of tags is the rendering on the page itself.
It’s a very crucial step knowing what the common HTML tags mean and how to use them.
- <html>: Represents the Root element of an HTML document
- <head>: Meta-information about the document, like title and links to stylesheets or scripts
- <bod>: Content showing on the page
- <div>: Block-level container, used to group elements
- <p>: Defines a paragraph
- <span>: Inline container. This is mainly used for styling text or grouping inline elements.
- <h1>-<h6>: Headers, the most important in <h1> and least important in <h6>.
- <ul>: Unordered list, usually a bulleted list.
- <ol>: Ordered list, usually a numbered list.
- <li>: List item in either <ul> or <ol>.
- <a>: Hyperlink, link to an external or internal URL.
- <img>: includes an image into the document. Required attributes are src and alt.
- <table>: defines a table.
- <tr>: One table row
- <td>: One table cell.
- <form>: A form is a block of elements containing text input boxes, checkboxes, and submit buttons.
- <input>: Used within a form to accept user input like text fields, checkboxes, radio buttons.
3. Describe the role of attributes in HTML elements and provide examples of commonly used attributes (e.g., id, class, src, alt, href, style).
In HTML, attributes define special properties for HTML elements. Attributes, in this way, are used to let you customize the behavior and appearance of those elements. They provide information such as identifiers, classes, links to external resources, or descriptions, making your web pages more functional and accessible. Attributes are always declared in the opening tag of an element and typically consist of a name-value pair where an attribute name is preceded by an equals sign and its value in quotation marks.
Most often-used attributes include:
- id: Creates an exclusive ID value for an element that can be utilized through CSS styling or JavaScript manipulation.
Example: <div id=”header”>Content</div> - class: Creates a grouping of multiple elements under a single name to style or script.
Example: <p class=”intro”>Welcome</p> - src: source indicates the embedded content, such as image or video.
Example: <img src=”logo.png” alt=”Company Logo”> - href: Defines the URL for hyperlinks.
Example: <a href=”https://example.com”>Visit Example</a> - alt: Provide the description of the images and images will increase accessibility.
Example: <img src=”image.jpg” alt=”Description”>
4. How do you create ordered, unordered, and Nesting lists in HTML?
An HTML list is pretty much the only way to keep a web page’s content nice and neat as required. Lists are a popular form of information review usually used for quick display of items, steps, or related information in a manner that is easy to understand and read. HTML has two main types of lists: ordered and unordered. Ordered lists organize items in a numbered list format while unordered lists utilize bullet points to show items. Learning how to encode these lists could make the content on a web page present even better.
Ordered List (<ol>)
An ordered list is used when the order or sequence of items is important, and each item is automatically numbered by the browser.
<ol>
<li>Step 1: Prepare the ingredients</li>
<li>Step 2: Mix the ingredients</li>
<li>Step 3: Bake the mixture</li>
</ol>- <ol>: Stands for “ordered list,” which creates a numbered list.
- <li>: Represents “list item,” each item inside the list.
Unordered List (<ul>)
An unordered list is used when the order of items is not important, and each item is displayed with bullet points.
<ul>
<li>Apples</li>
<li>Bananas</li>
<li>Cherries</li>
</ul>- <ul>: Stands for “unordered list,” which creates a list with bullets.
- <li>: Represents “list item,” used to define each item in the list.
Nesting Lists
You can also nest lists within other lists to create hierarchical structures. For example, you can nest an unordered list within an ordered list.
<ol>
<li>Fruit
<ul>
<li>Apples</li>
<li>Bananas</li>
</ul>
</li>
<li>Vegetables</li>
</ol>5. Explain the structure of an HTML table and how to create rows, columns, and table headers.
HTML tables are used to organize to organize data in a tabular way, which makes it easier to understand and more organized for those who view the data. A table has two components columns and rows. In the case of the columns, they are nested with rows. To produce a table, we call into creation several specific HTML tags: <table>, <tr>, <th>, and <td>. Such tables provide the most ideal way to exhibit information like schedules, pricing, or lists wherein content is organized in a matrix form. Besides data storage, tables may also be equipped with headers to better categorize and easy to use features.
Structure of an HTML Table:
The basic structure of an HTML table consists of a combination of rows and columns. Here are the key components used to build an HTML table:
- <table>: This tag defines the table itself. All rows, columns, and headers are enclosed within this tag.
- <tr> (Table Row): Represents a single row in the table.
- <th> (Table Header): Defines the header cell, usually placed at the top of columns or at the beginning of rows.
- <td> (Table Data): This tag defines a regular cell within a row.
Creating Rows:
To create rows in an HTML table, you use the <tr> tag. Each <tr> represents one horizontal row of the table. You can have multiple <tr> tags within the <table> to create multiple rows.
<table>
<tr>
<td>Row 1, Cell 1</td>
<td>Row 1, Cell 2</td>
</tr>
<tr>
<td>Row 2, Cell 1</td>
<td>Row 2, Cell 2</td>
</tr>
</table>Creating Columns:
Columns in HTML are automatically created by placing <td> (table data) or <th> (table header) elements inside <tr> (table row) elements. Each <td> tag represents a single cell in a column.
<table>
<tr>
<td>Column 1, Row 1</td>
<td>Column 2, Row 1</td>
</tr>
<tr>
<td>Column 1, Row 2</td>
<td>Column 2, Row 2</td>
</tr>
</table>Creating Table Headers:
To create headers for your table, use the <th> tag inside a <tr> tag. Table headers are typically used to define the title of each column or row and appear bold by default.
<table>
<tr>
<th>Header 1</th>
<th>Header 2</th>
</tr>
<tr>
<td>Row 1, Cell 1</td>
<td>Row 1, Cell 2</td>
</tr>
<tr>
<td>Row 2, Cell 1</td>
<td>Row 2, Cell 2</td>
</tr>
</table>Example: Here’s a complete example showing how to combine rows, columns, and headers into a structured HTML table:
<table border="1">
<tr>
<th>Product</th>
<th>Price</th>
<th>Quantity</th>
</tr>
<tr>
<td>Apple</td>
<td>$1.00</td>
<td>50</td>
</tr>
<tr>
<td>Banana</td>
<td>$0.50</td>
<td>100</td>
</tr>
</table>6. Describe the purpose of HTML forms and how to create basic forms with input elements like text fields, checkboxes, radio buttons, and select lists.
HTML forms are vital to web development as they are the ones which enable users to input data that is sent to a server for processing without the need of a web server to re-create a form. Forms are the most commonly-used tools for the different types of input functionality, such as login pages, registration, and data collection applications. They are the most crucial connectors between users and the web servers since they have the users input their information and later on process it or store it in the databases. Forms are the main tools through which data is collected and further processed, if need be, they are the very base of databases also. Each form is constructed from couple of input parts whose functions vary from text input to choosing alternatives.
Creating Basic HTML Forms with Input Elements:
Text Fields: Used for single-line text input, allowing users to enter short responses such as names or email addresses.
<form>
<label for="name">Name:</label>
<input type="text" id="name" name="name" placeholder="Enter your name">
</form>
Checkboxes: Allow users to select one or more options from a group of choices, making it perfect for selecting multiple preferences or terms.
<form>
<label><input type="checkbox" name="subscribe" value="newsletter"> Subscribe to Newsletter</label>
<label><input type="checkbox" name="terms" value="accept"> Accept Terms and Conditions</label>
</form>
Radio Buttons: Used when the user needs to choose only one option from a predefined set, such as selecting a gender or a subscription plan.
<form>
<label><input type="radio" name="gender" value="male"> Male</label>
<label><input type="radio" name="gender" value="female"> Female</label>
</form>
Select Lists: Provides users with a drop-down list to choose one option from multiple items, often used for selecting categories or preferences.
<form>
<label for="cars">Choose a car:</label>
<select id="cars" name="car">
<option value="volvo">Volvo</option>
<option value="audi">Audi</option>
</select>
</form>7. How do you create internal and external links in HTML?
In HTML, hyperlinks or links are formed by the anchor tag with the attribute <a>, and with it, users are given the opportunity to make jumps from one page to another or from one segment to another on a single webpage. Connections could be in-plant i.e. directing the user to another part of the same website, or externally i.e. sending them to other websites. Well-organized internal and external links are very good for the users’ navigation, site SEO, and general site usability. Let me explain a bit more about how these links are used and how to add them in the HTML.
Internal Links
Internal links are used in cases where the other pages or sections of the same website need to be linked. It can be very helpful for on-site navigation or linking related content.
- To create an internal link, you use the href attribute to specify the relative path of the page you want to link to. For example, if you want to link to the “About Us” page on the same site:
<a href="about.html">About Us</a>- Anchor Links: You can also create links that jump to specific sections within the same page by using an ID on the target element:
<a href="#section1">Go to Section 1</a>
<!-- Target Section -->
<h2 id="section1">Section 1</h2>External Links
External links take the user to a totally different website or domain. They require the full URL of the destination page, starting with “http://” or “https:”.
- To create an external link, you would put the full URL into href. So to link to “Google”:
<a href="https://www.google.com" target="_blank">Visit Google</a>8. Explain how to insert images into an HTML document and describe the purpose of the alt attribute.
Inserting images into an HTML document is an essential part of creating visually engaging websites. The <img> tag is used to embed images directly into your webpage. The src attribute within the <img> tag specifies the path to the image file.
How to Insert Images into an HTML Document:
The <img> tag is a self-closing tag in HTML, meaning it doesn’t require a closing tag. The essential attributes for embedding an image include:
- src: The source of the image. This could be a relative file path or an external URL.
- alt: A textual description of the image used for accessibility and when the image fails to load.
<img src="image.jpg" alt="A beautiful landscape view">Purpose of the alt Attribute:
The alt attribute serves several key purposes:
- Accessibility: Screen readers use the alt text to describe images to visually impaired users.
- Fallback Text: If the image fails to load, the alt text is displayed in its place.
- SEO: Search engines can use the alt attribute to understand the content of images, which may contribute to better ranking in image search results.
Note: Providing descriptive alt text is a best practice for accessibility and SEO.
9. How do you add comments to an HTML document?
Comments in HTML are not displayed on the page and are used for explanatory notes within the code. They are enclosed within <!– –>.
<!-- This is a comment -->10. What is the purpose of heading tags (<h1>-<h6>) and how do you use them effectively?
Heading tags are used to define titles and subtitles on a webpage, with <h1> representing the most important heading and <h6> the least. These tags help structure content and enhance SEO by indicating the hierarchy of information.
Best Practice: Use <h1> for the main title of the page, followed by descending headings for subsections.
11. Explain the purpose and usage of HTML5 semantic elements.
HTML5 semantic elements are designed to give structure and meaning to a webpage, helping both developers and search engines understand the role of each section. These elements improve readability, accessibility, and SEO, providing a clearer distinction between different parts of a webpage. Semantic elements not only enhance user experience by organizing content logically but also help assistive technologies (like screen readers) navigate web pages efficiently. Let’s dive into the purpose and usage of each of these semantic elements.
- <header>
The <header> element represents the introductory content for a webpage or section. It typically contains navigational links, headings, or logos.
Purpose: Used at the beginning of a webpage or a section to introduce the content.
<header>
<h1>Website Title</h1>
<nav>Navigation Links</nav>
</header>2. <nav>
The <nav> element represents a block of navigation links, such as menus or directories. This element is meant to enclose the main navigation elements.
Purpose: Contains the primary navigation links for the site or a specific section.
<nav>
<ul>
<li><a href="#home">Home</a></li>
<li><a href="#about">About</a></li>
<li><a href="#contact">Contact</a></li>
</ul>
</nav>3. <main>
The <main> element represents the main content of the webpage. There should be only one <main> element on a page, and it should encompass the core content relevant to the user’s query or interaction.
Purpose: Defines the dominant content on the page, excluding footers, headers, and sidebars.
<main>
<article>Primary content goes here</article>
</main>4. <article>
The <article> element is used to represent a self-contained, reusable piece of content, such as a blog post, news article, or forum post. This element should make sense when distributed or syndicated on its own.
Purpose: Encloses a standalone section of content that could be independently reused.
<article>
<h2>Blog Post Title</h2>
<p>Content of the article...</p>
</article>5. <section>
The <section> element is used to group related content together. It differs from <article> in that it doesn’t have to be self-contained or reusable.
Purpose: Groups related content together, typically under a common theme or heading.
<section>
<h2>Section Title</h2>
<p>Content within this section...</p>
</section>6. <aside>: The <aside> element is used for content that is related to the main content but not essential. This can include sidebars, pull quotes, or advertisements.
Purpose: Defines supplementary content, often displayed in a sidebar or related to the main content.
<aside>
<p>Related article links or advertisements...</p>
</aside>7. <footer>
The <footer> element represents the footer for its nearest section or document. It typically contains information like copyright notices, links to legal terms, or author information.
Purpose: Marks the end of a section or entire document with concluding content.
<footer>
<p>© 2024 Your Company</p>
</footer>8. <figure>
The <figure> element is used to group media content, such as images, charts, or illustrations, along with a caption. This element is useful for content that can stand alone without the surrounding content.
Purpose: Groups media or visual content together, often paired with a caption for clarification.
<figure>
<img src="image.jpg" alt="Description">
<figcaption>Image description or caption</figcaption>
</figure>9. <figcaption>
The <figcaption> element is used to provide a caption or description for content within the <figure> element. It helps to give context to the media content.
Purpose: Adds a description or caption to media within the <figure> element.
<figure>
<img src="image.jpg" alt="Description">
<figcaption>This is a description of the image.</figcaption>
</figure>10. <time>
The <time> element is used to represent either a specific time or date, such as a blog post publication date or event date. It can also include machine-readable information for better indexing.
Purpose: Represents specific times or dates, with options for machine-readable formats.
<p>Published on <time datetime="2024-10-12">October 12, 2024</time></p>12. How do you embed videos and audio into an HTML document using the <video> and <audio> elements?
In HTML5, embedding multimedia content like videos and audio directly into a webpage has become easier with the introduction of the <video> and <audio> elements. These elements allow developers to provide users with media content without relying on third-party plugins like Flash. They support multiple formats, making it easier for browsers to render multimedia. Additionally, attributes within these elements give control over media playback, such as play, pause, and volume adjustments.
Embedding Videos Using the <video> Element
The <video> element allows developers to embed video content with native HTML support. It provides playback controls and can handle multiple video formats like MP4, WebM, and Ogg. Here’s an example of how to use it:
<video controls>
<source src="video.mp4" type="video/mp4">
<source src="video.webm" type="video/webm">
Your browser does not support the video tag.
</video>- controls: Adds play, pause, and volume controls.
- <source>: Specifies the video file and its format.
- Fallback text: Displayed if the browser doesn’t support the <video> element.
Embedding Audio Using the <audio> Element
The <audio> element is used for embedding sound files in web pages. Like the <video> element, it also supports multiple formats and can include controls for users to play, pause, or adjust the volume.
<audio controls>
<source src="audio.mp3" type="audio/mpeg">
<source src="audio.ogg" type="audio/ogg">
Your browser does not support the audio element.
</audio>- controls: Provides user interface controls for the audio player.
- <source>: Defines the audio file and format.
- Fallback text: Displayed if the browser doesn’t support the <audio> element.
13. Describe advanced form elements like <input type=”date”>, <input type=”email”>, <input type=”number”>, <input type=”url”>, and <textarea>.
HTML5 introduced a variety of new form elements that make data collection more efficient and user-friendly. These advanced input types offer built-in validation and specialized input fields, reducing the need for custom scripts or validation techniques. They improve both user experience and accessibility by offering contextual keyboards on mobile devices and ensuring data consistency by automatically enforcing certain formatting rules. Let’s look at how these elements work and the specific features they offer.
- <input type=”date”>
The <input type=”date”> element allows users to select a date from a calendar picker, ensuring the entered data is in the correct date format (YYYY-MM-DD). This eliminates the need for manually formatting dates and reduces errors associated with user input.
- Provides a native calendar picker on supported browsers.
- Automatically validates the date format.
- Accepts attributes like min and max to restrict the date range.
- Increases user accuracy by reducing the chance of incorrect date formats.
Example:
<label for="dob">Date of Birth:</label>
<input type="date" id="dob" name="dob" min="1900-01-01" max="2023-12-31">2. <input type=”email”>
The <input type=”email”> element is designed to collect email addresses. It includes automatic validation to ensure that the input adheres to the basic email format (e.g., “example@domain.com”). This reduces the chance of incorrect email input, minimizing errors in forms.
- Performs automatic validation of the email format.
- Provides a mobile-optimized keyboard that includes the “@” symbol.
- Ensures user input follows the correct syntax for an email address.
- Accepts multiple email addresses when using the multiple attribute.
Example:
<label for="email">Email:</label>
<input type="email" id="email" name="email" required>3. <input type=”number”>
The <input type=”number”> element is used to collect numeric values. It restricts input to numbers only and provides additional options for controlling the input value range through the min, max, and step attributes. This is particularly useful for ensuring that users can only enter acceptable numeric values, such as in quantity fields.
- Allows for setting numeric ranges with min, max, and step.
- Displays a numeric keypad on mobile devices for easier input.
- Ensures that only numbers can be entered, preventing alphabetic characters.
- Includes arrows for adjusting values, enhancing usability.
Example:
<label for="age">Age:</label>
<input type="number" id="age" name="age" min="18" max="65">4. <input type=”url”>
The <input type=”url”> element is designed to collect web addresses. It ensures that the user inputs a valid URL format (e.g., “https://example.com“) and can help reduce errors associated with invalid URLs. This input type is especially useful in forms where users are required to provide website links or references.
- Performs validation to ensure that the input is a valid URL.
- Offers a mobile-optimized keyboard with the “.com” button for easier input.
- Helps prevent submission of invalid URLs by enforcing proper formatting.
- Can include the pattern attribute for more specific URL validation.
Example:
<label for="website">Website:</label>
<input type="url" id="website" name="website" required>5. <textarea>
Unlike the single-line <input> elements, the <textarea> element allows for multi-line text input, making it ideal for larger pieces of content such as comments, messages, or descriptions. It does not include built-in validation but offers a flexible space for longer text entries.
- Provides multi-line input for larger text fields.
- Supports attributes like rows and cols to define the size of the text area.
- Suitable for input such as feedback forms, comments, and descriptions.
- Offers a customizable field that can grow as needed based on user input.
Example:
<label for="message">Your Message:</label>
<textarea id="message" name="message" rows="4" cols="50"></textarea>14. Explain how to store data locally on the user’s device using HTML5 local storage.
In HTML5, local storage is part of the Web Storage API, which allows websites to store data on the user’s device locally without using cookies. It can store data as key-value pairs and is accessible through JavaScript within the browser. The data is stored persistently, even after the browser is closed, and is not transferred to the server.
However, local storage itself is not a direct part of HTML elements like forms or input fields. Instead, you need to rely on JavaScript to manage local storage, but it works in an HTML5 environment. Here’s the step-by-step process for storing data locally in an HTML5 document:
HTML5 Setup for Local Storage
- Create an HTML form to gather user input
You will first need to create a basic HTML structure with input fields for user data.
<!DOCTYPE html>
<html lang="en">
<head>
<meta charset="UTF-8">
<meta name="viewport" content="width=device-width, initial-scale=1.0">
<title>HTML5 Local Storage Example</title>
</head>
<body>
<h2>Save Data to Local Storage</h2>
<form id="userForm">
<label for="name">Name:</label>
<input type="text" id="name" placeholder="Enter your name">
<label for="age">Age:</label>
<input type="number" id="age" placeholder="Enter your age">
<button type="button" onclick="saveToLocalStorage()">Save</button>
</form>
<h3>Stored Data</h3>
<p id="storedData"></p>
<script>
// JavaScript code to manage local storage will go here
</script>
</body>
</html>JavaScript Integration to Use Local Storage
Since local storage is managed through JavaScript in an HTML5 environment, you would need to add JavaScript code within your HTML page to handle the actual storing and retrieving of data.
In this case, while the interface is designed using HTML5, local storage interactions (such as saving, retrieving, and deleting data) happen through JavaScript. There are no specific “HTML” tags for managing local storage.
HTML5 Local Storage Example
Here’s an example of storing and retrieving form data using local storage in an HTML5 document. This HTML file will save the user’s name and age in local storage and display the stored data.
<!DOCTYPE html>
<html lang="en">
<head>
<meta charset="UTF-8">
<meta name="viewport" content="width=device-width, initial-scale=1.0">
<title>HTML5 Local Storage Example</title>
</head>
<body>
<h2>Save Data to Local Storage</h2>
<form id="userForm">
<label for="name">Name:</label>
<input type="text" id="name" placeholder="Enter your name">
<label for="age">Age:</label>
<input type="number" id="age" placeholder="Enter your age">
<button type="button" onclick="saveToLocalStorage()">Save</button>
</form>
<h3>Stored Data</h3>
<p id="storedData"></p>
<script>
// Function to save user data to local storage
function saveToLocalStorage() {
var userName = document.getElementById('name').value;
var userAge = document.getElementById('age').value;
if (userName && userAge) {
localStorage.setItem('name', userName);
localStorage.setItem('age', userAge);
displayStoredData(); // Update the stored data display
} else {
alert('Please fill in both fields');
}
}
// Function to display the stored data from local storage
function displayStoredData() {
var storedName = localStorage.getItem('name');
var storedAge = localStorage.getItem('age');
if (storedName && storedAge) {
document.getElementById('storedData').innerText =
'Name: ' + storedName + ', Age: ' + storedAge;
} else {
document.getElementById('storedData').innerText = 'No data stored';
}
}
// Display stored data when the page loads
window.onload = displayStoredData;
</script>
</body>
</html>15. Describe the purpose of the HTML5 <canvas> element and how it can be used to draw graphics and animations.
The HTML5 <canvas> element is a versatile tool used to create dynamic, interactive content directly within the browser. It allows developers to draw graphics, animations, and even build games using JavaScript. Unlike image elements, which display pre-defined graphics, the <canvas> element provides a blank space on a webpage that you can manipulate programmatically to create a wide variety of visuals.
How the <canvas> Element Functions
1. Canvas Creation:
To start, you place a <canvas> element within your HTML file. The element can be customized by setting its width and height attributes to define its dimensions. If these attributes are not specified, the default size is 300×150 pixels.
<canvas id="exampleCanvas" width="400" height="400"></canvas>2. JavaScript Context:
To interact with the canvas, you need to obtain its drawing context using JavaScript. This context allows you to draw and manipulate the graphics within the canvas. In most cases, developers work with the 2D context to draw shapes, text, images, and animations.
let canvas = document.getElementById('exampleCanvas');
let ctx = canvas.getContext('2d'); // Gets the 2D rendering context3. Drawing Operations:
Once the context is set up, you can execute various drawing operations on the canvas, such as:
- Shapes: You can draw basic shapes like rectangles, circles, and arcs.
- Paths and Lines: Create complex paths and connect points using lines.
- Text: Add text with different font styles, sizes, and colors.
- Images: Load external images and render them directly on the canvas.
- Gradients: Apply linear or radial gradients to add color transitions to shapes.
- Patterns: Use images or shapes to fill regions with repeating patterns.
- Transformations: You can apply scaling, rotation, and translation transformations to modify how objects are rendered on the canvas.
Example: Creating a Simple Animation
The <canvas> element makes it easy to create animations by continuously updating the display through JavaScript. The following example demonstrates a basic animation where a square moves from left to right across the canvas:
<!DOCTYPE html>
<html>
<head>
<title>Simple Canvas Animation</title>
</head>
<body>
<canvas id="animationCanvas" width="400" height="400"></canvas>
<script>
let canvas = document.getElementById("animationCanvas");
let ctx = canvas.getContext("2d");
let x = 0;
// Function to draw the moving rectangle
function animate() {
ctx.clearRect(0, 0, canvas.width, canvas.height); // Clear the previous frame
ctx.fillStyle = "blue"; // Set the fill color
ctx.fillRect(x, 150, 50, 50); // Draw the rectangle at the updated position
x += 2; // Move the rectangle to the right
if (x > canvas.width) { // Reset position if it moves off-screen
x = 0;
}
requestAnimationFrame(animate); // Request the next frame
}
animate(); // Start the animation loop
</script>
</body>
</html>Note: The HTML5 <canvas> element offers endless possibilities for web developers to create engaging, animated, and interactive content with ease, all within the browser. Through JavaScript, you can manipulate every aspect of the canvas, giving you full control over how your graphics and animations are displayed and interact with the user.
16. Explain the concept of web workers and how they can be used to perform tasks in the background.
Web Workers in HTML5 allow developers to run JavaScript code in the background, separate from the main execution thread of a web page. This is especially useful for performing computationally intensive tasks, such as data processing or file manipulation, without affecting the user interface’s responsiveness.
Traditionally, JavaScript operates on a single thread, meaning tasks like complex calculations or large data operations could cause the UI to become unresponsive or “freeze” until the task is completed. Web Workers solve this issue by offloading such tasks to a separate thread, allowing the main page to continue interacting with the user smoothly.
Key Features of Web Workers:
- Parallel Execution: Web Workers run independently of the main thread, meaning they do not block or interfere with UI rendering.
- Message Passing: Communication between the main script and the Web Worker happens through a messaging system using postMessage() and onmessage methods.
- Scope: Web Workers have their own global scope and can access functions like setTimeout() and XMLHttpRequest(), but they cannot manipulate the DOM directly.
Example of Web Workers:
Here’s a simple example of how Web Workers can be used:
Main script(JS Code):
let worker = new Worker('worker.js');
worker.postMessage('Start'); // Send a message to the worker
worker.onmessage = function(event) {
console.log('Message from worker:', event.data);
};Worker script (worker.js):
onmessage = function(event) {
let result = heavyComputation();
postMessage(result); // Send the result back to the main thread
};In this example, the Web Worker performs a “heavy computation” in the background, and once it’s done, it sends the result back to the main thread, ensuring the UI remains responsive during the process.
17. How do you access the user’s geolocation information using HTML5?
In HTML5, accessing a user’s geolocation information is made possible through the Geolocation API. This API allows web applications to obtain the user’s physical location, typically through GPS, Wi-Fi, or mobile network signals. To retrieve this information, developers use the navigator.geolocation object, which provides methods like getCurrentPosition() to fetch the latitude and longitude of the user’s location.
Here’s a basic example:
if (navigator.geolocation) {
navigator.geolocation.getCurrentPosition(function(position) {
console.log("Latitude: " + position.coords.latitude);
console.log("Longitude: " + position.coords.longitude);
});
} else {
console.log("Geolocation is not supported by this browser.");
}In this code:
- navigator.geolocation.getCurrentPosition() triggers a prompt asking the user for permission to share their location.
- Upon approval, the position object contains coords.latitude and coords.longitude, representing the user’s location.
This API is useful for location-based services such as maps, weather applications, and local search features. It’s important to note that user consent is required to access geolocation, and privacy concerns should always be addressed by providing a clear explanation of how the data will be used.
18. Explain how to enable drag and drop functionality in an HTML document.
To enable drag-and-drop functionality in an HTML document, HTML5 provides built-in support through the draggable attribute and several JavaScript events. This feature allows users to drag items and drop them in specified areas on the webpage, improving interactivity.
Here’s how to implement drag-and-drop:
Set the draggable Attribute:
Add the draggable=”true” attribute to the element you want to be draggable.
<div id="dragItem" draggable="true">Drag Me!</div>Use JavaScript Events:
Next, you’ll use JavaScript to handle the drag-and-drop operations. Key events include dragstart, dragover, and drop.
- dragstart: Fires when the user starts dragging the item. This is where you define what data is being dragged.
- dragover: Allows the drop target to accept the dragged item.
- drop: Fires when the item is dropped on a valid target.
Javascript Code:
let dragItem = document.getElementById("dragItem");
dragItem.addEventListener("dragstart", function(event) {
event.dataTransfer.setData("text", event.target.id);
});
let dropZone = document.getElementById("dropZone");
dropZone.addEventListener("dragover", function(event) {
event.preventDefault();
});
dropZone.addEventListener("drop", function(event) {
event.preventDefault();
let data = event.dataTransfer.getData("text");
event.target.appendChild(document.getElementById(data));
});19. Describe the purpose of web sockets and how they can be used for real-time communication between a client and a server.
Web sockets are a communication protocol that enables real-time, bidirectional communication between a client and a server. Unlike traditional HTTP, where a client sends a request and waits for the server to respond, web sockets maintain a persistent connection. This allows data to be exchanged continuously without needing to re-establish a connection each time, making it ideal for applications that require real-time updates.
The main purpose of web sockets is to provide an efficient communication channel for scenarios such as live chat applications, online gaming, stock tickers, and collaborative tools, where frequent data updates are needed without excessive delays.
How Web Sockets Work:
- Connection Establishment: The client initiates a connection using an HTTP request, which is then upgraded to a web socket connection.
- Persistent Connection: Once established, the connection remains open, allowing both the client and server to send data at any time.
- Real-Time Data Transfer: The continuous flow of data enables real-time communication with minimal latency.
20. Explain the concept of web components and how they can be used to create reusable custom elements.
Web components are a set of standardized APIs that enable developers to create reusable, encapsulated custom elements in web development. They consist of three core technologies: Custom Elements, Shadow DOM, and HTML Templates. These technologies allow developers to create custom HTML tags, which can be reused across different parts of an application without conflicts in styling or functionality.
- Custom Elements: Developers can define new HTML elements with custom behaviors, extending the existing HTML vocabulary. For instance, you can create a <user-profile> tag that encapsulates complex logic.
- Shadow DOM: Provides a way to encapsulate styles and behavior within the component, ensuring that its internal workings don’t affect the rest of the webpage. This isolation allows for better modularity and reusable components.
- HTML Templates: Allow developers to define reusable chunks of HTML that are not rendered until explicitly called, improving performance.
Web components are powerful because they enable the creation of modular, maintainable, and scalable web applications. These custom elements can be integrated into any JavaScript framework or even used in plain HTML, making them an essential tool for modern web development.
21. Discuss best practices for making HTML documents accessible to users with disabilities.
Creating accessible HTML ensures that users with disabilities can navigate, understand, and interact with web content. Accessibility is achieved through semantic HTML, Accessible Rich Internet Applications (ARIA) attributes, and keyboard navigation.
Best Practices:
- Use proper semantic elements like <header>, <nav>, and <footer>.
- Add alt attributes to images to describe their content.
- Ensure sufficient color contrast between text and background.
- Implement ARIA attributes for dynamic content.
- Use headings (<h1>, <h2>) properly to provide a logical document structure.
22. Explain techniques for optimizing HTML documents for faster loading and better performance.
Optimizing HTML documents improves user experience and search engine ranking by reducing load times. Performance can be improved by minimizing resource sizes, reducing the number of requests, and using efficient coding techniques.
Optimization Techniques:
- Minify HTML: Remove unnecessary spaces and comments.
- Lazy Loading: Load images and other media only when they are in the viewport.
- Defer JavaScript: Load scripts after the HTML content has been rendered.
- Reduce HTTP Requests: Combine files like CSS and JavaScript.
- Use Caching: Leverage browser caching to store frequently accessed files.
23. Discuss challenges and solutions related to ensuring cross-browser compatibility of HTML documents.
Cross-browser compatibility ensures that a website works as expected across different browsers. Different browsers can interpret HTML, CSS, and JavaScript differently, so it’s essential to test and implement best practices.
Challenges:
- Different rendering engines (e.g., Chrome’s Blink vs. Firefox’s Gecko).
- CSS and JavaScript inconsistencies.
- HTML5 support differences.
Solutions:
- Use a CSS Reset to ensure consistent styling across browsers.
- Implement Polyfills for unsupported HTML5 features.
- Test using browser developer tools or services like BrowserStack.
24. Explain the concept of server-side rendering and how it can be used to improve SEO and user experience.
Server-side rendering (SSR) refers to the process where a web server generates the HTML content of a webpage and sends it fully rendered to the client’s browser. Instead of the browser building the page using JavaScript, the server does the heavy lifting, allowing users to view the content immediately.
SSR significantly improves SEO because search engine bots can easily crawl and index the fully rendered HTML content, making it more accessible for search rankings. This is crucial for JavaScript-heavy applications, where client-side rendering can cause delays in content visibility to search engines.
SSR also enhances the user experience by reducing initial load times. As the content is pre-rendered on the server, users receive a complete page faster, especially important for users with slower connections. By rendering pages faster and improving SEO, SSR helps create more optimized and responsive web applications.
25. Discuss security best practices for HTML documents, including preventing cross-site scripting (XSS) and cross-site request forgery (CSRF) attacks.
To secure HTML documents, developers must prioritize protection against attacks like Cross-Site Scripting (XSS) and Cross-Site Request Forgery (CSRF).
XSS (Cross-Site Scripting) occurs when attackers inject malicious scripts into web pages viewed by other users. To prevent this:
- Sanitize and validate all user inputs.
- Escape special characters in outputs (e.g., <, >, &).
- Implement a strong Content Security Policy (CSP) to restrict script execution sources.
CSRF (Cross-Site Request Forgery) tricks users into executing unwanted actions on a site they’re authenticated to. To prevent CSRF:
- Use anti-CSRF tokens embedded in forms.
- Validate requests on the server side by comparing tokens.
Additionally, always serve content over HTTPS to protect data transmission and implement same-origin policies to prevent unauthorized external access. By following these practices, you can greatly reduce vulnerabilities in your HTML documents.
Conclusion
Understanding both the fundamentals and advanced concepts of HTML is crucial for building a solid foundation in web development. Mastery of these concepts enables developers to create responsive, accessible, and optimized web applications. For organizations, it’s essential to ensure candidates possess these skills before making hiring decisions.
InCruiter’s platform offers comprehensive technical assessments that accurately evaluate candidates’ proficiency in HTML, HTML5, and other key technologies. By utilizing InCruiter’s AI-powered video interview solutions, companies can streamline their hiring process and confidently select candidates who demonstrate both foundational knowledge and advanced expertise.






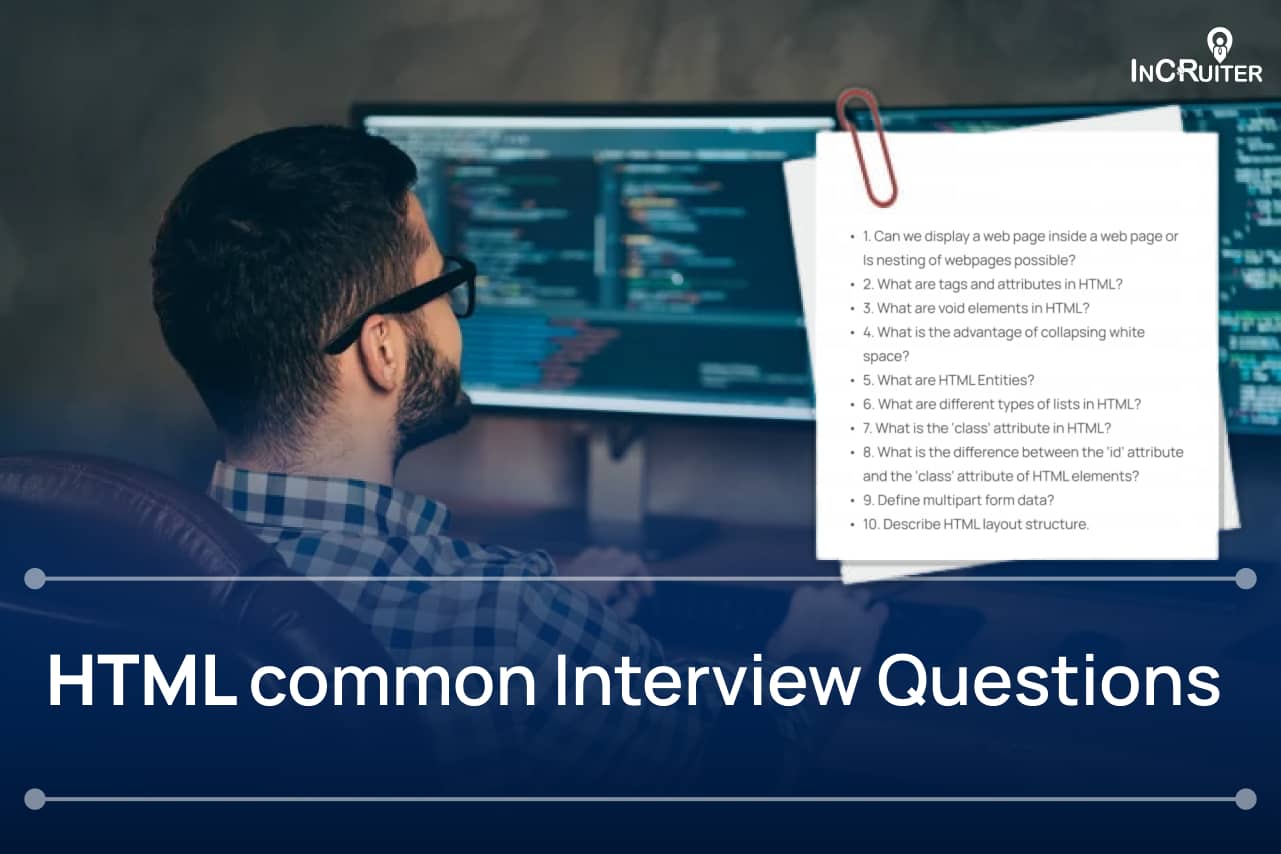


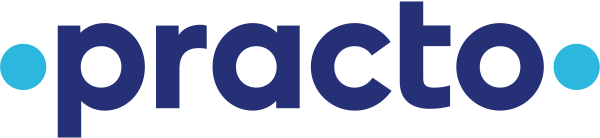
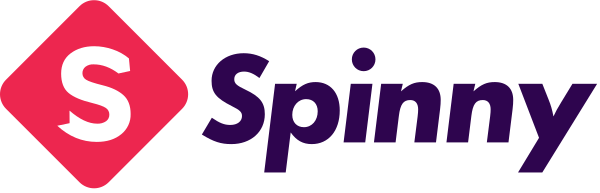

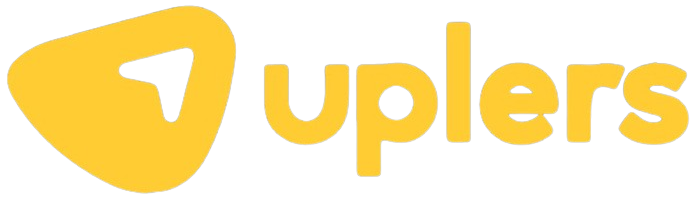
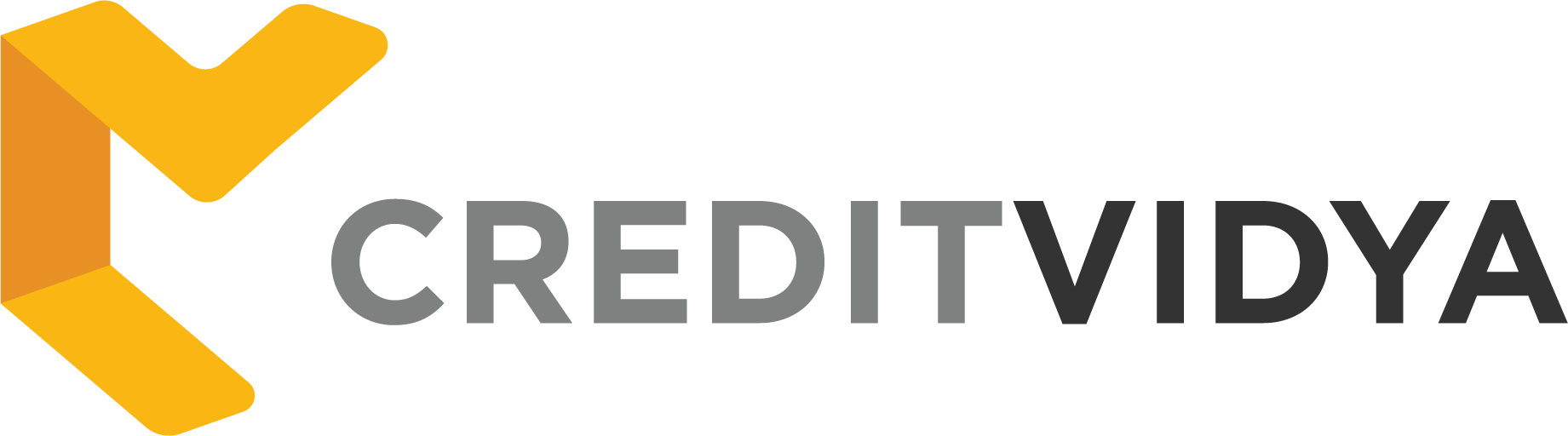
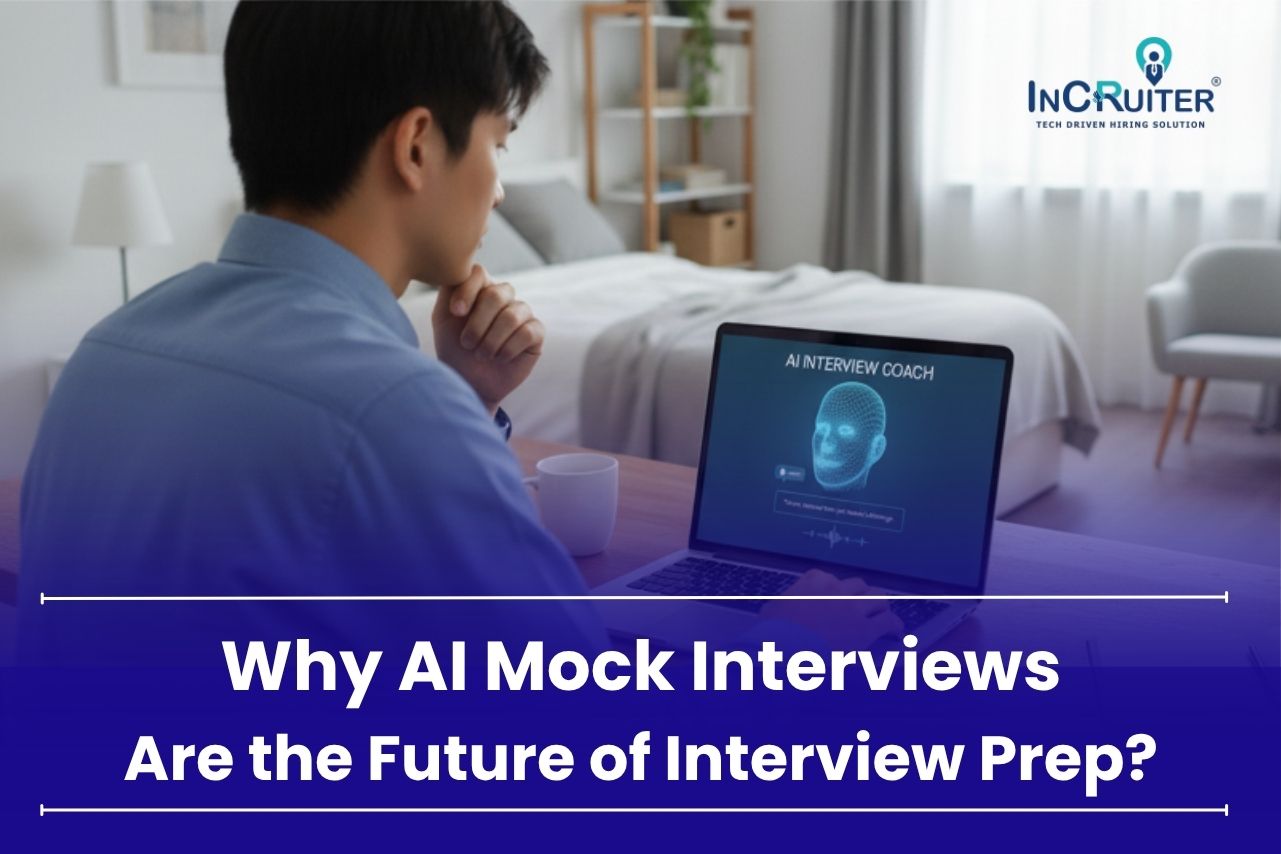
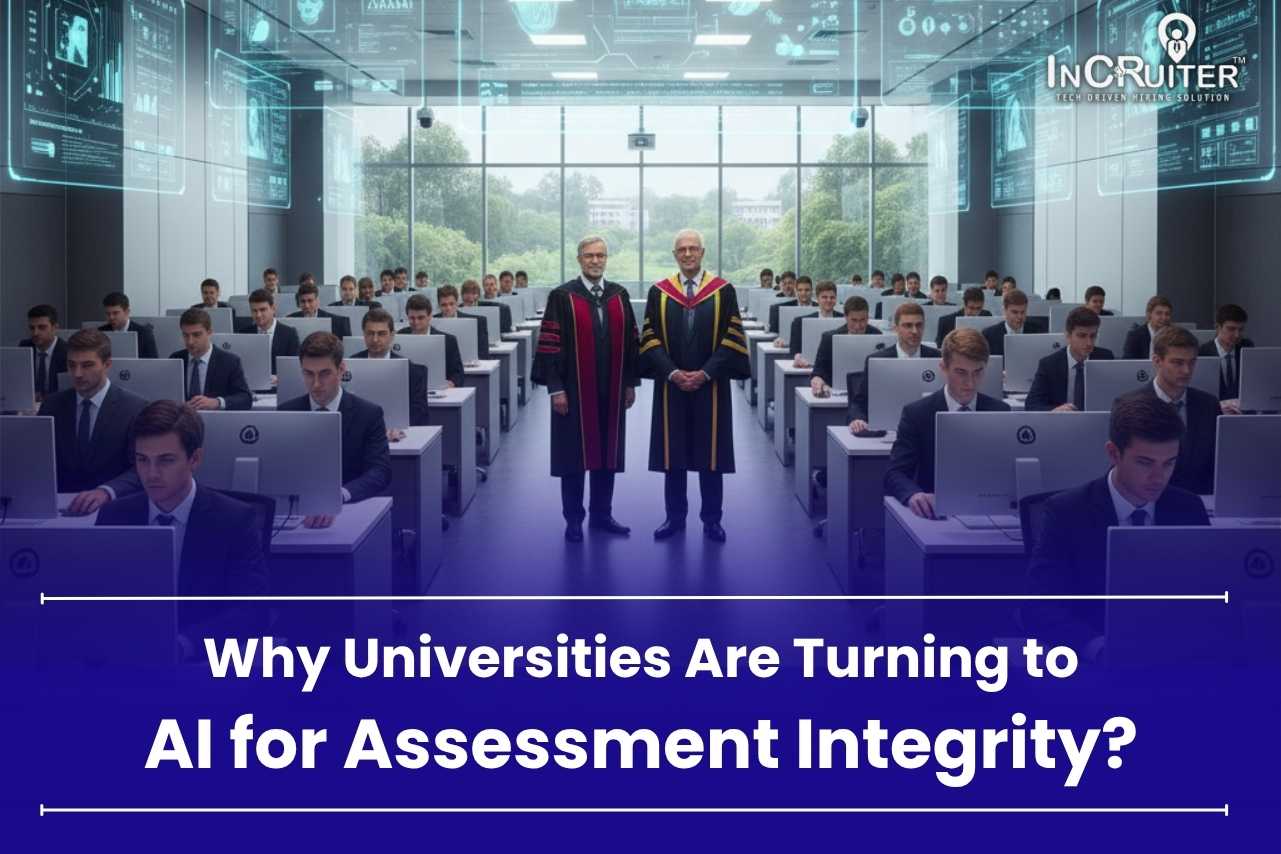
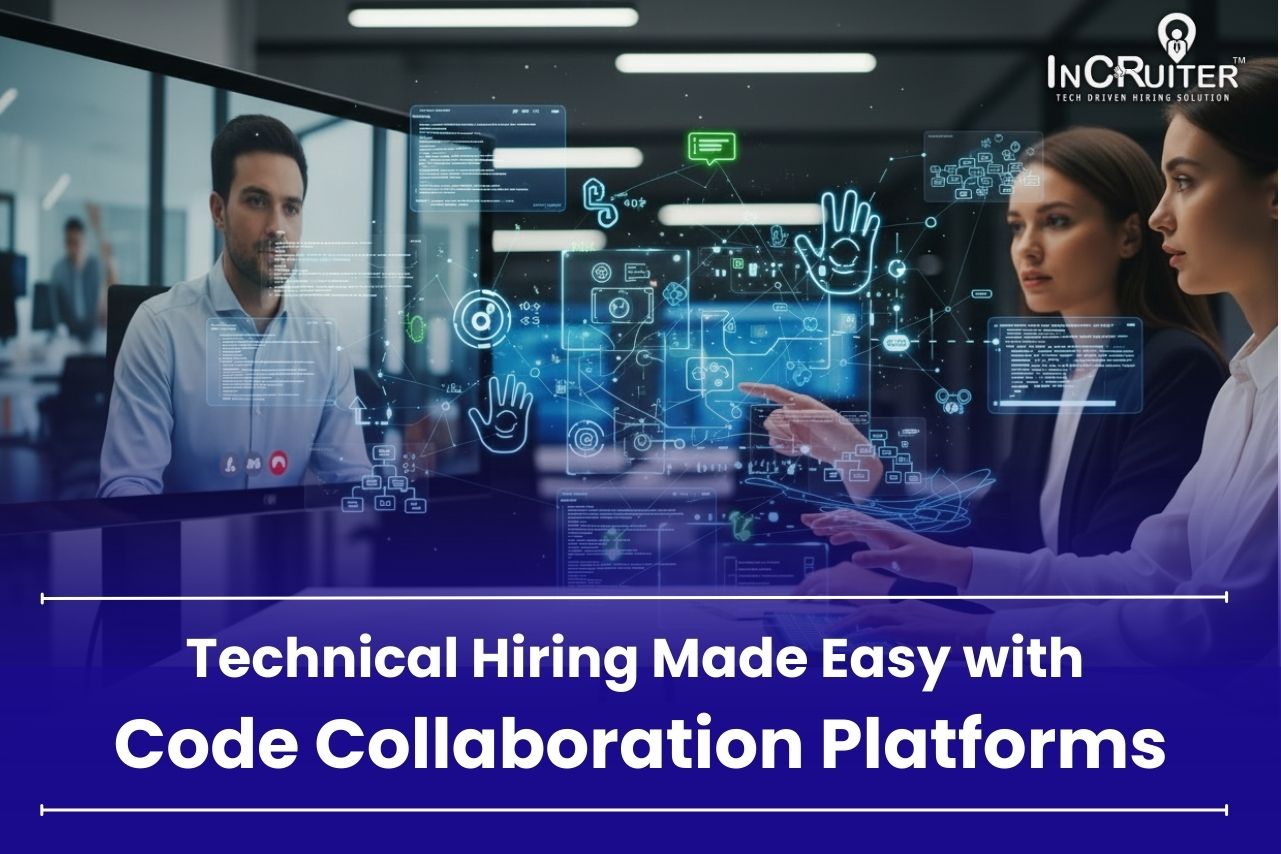

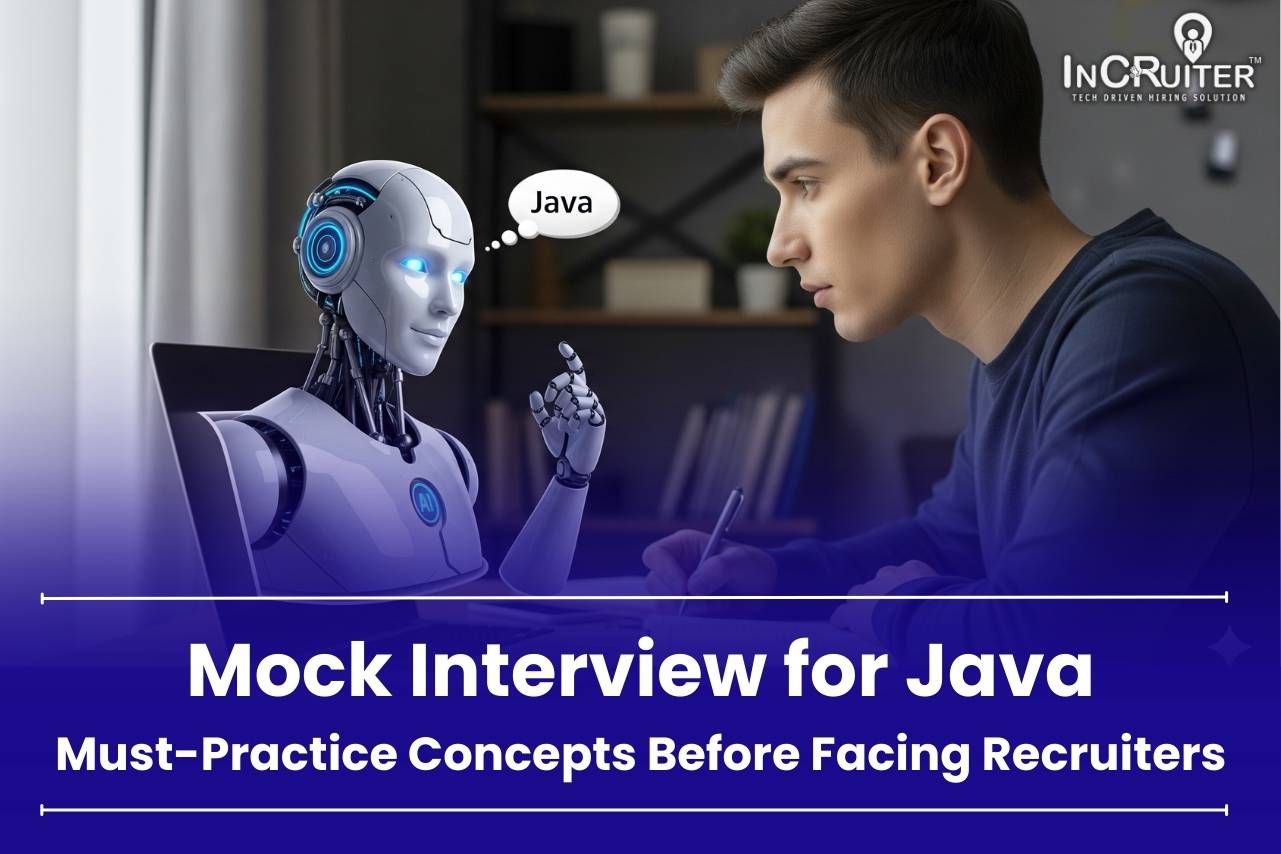
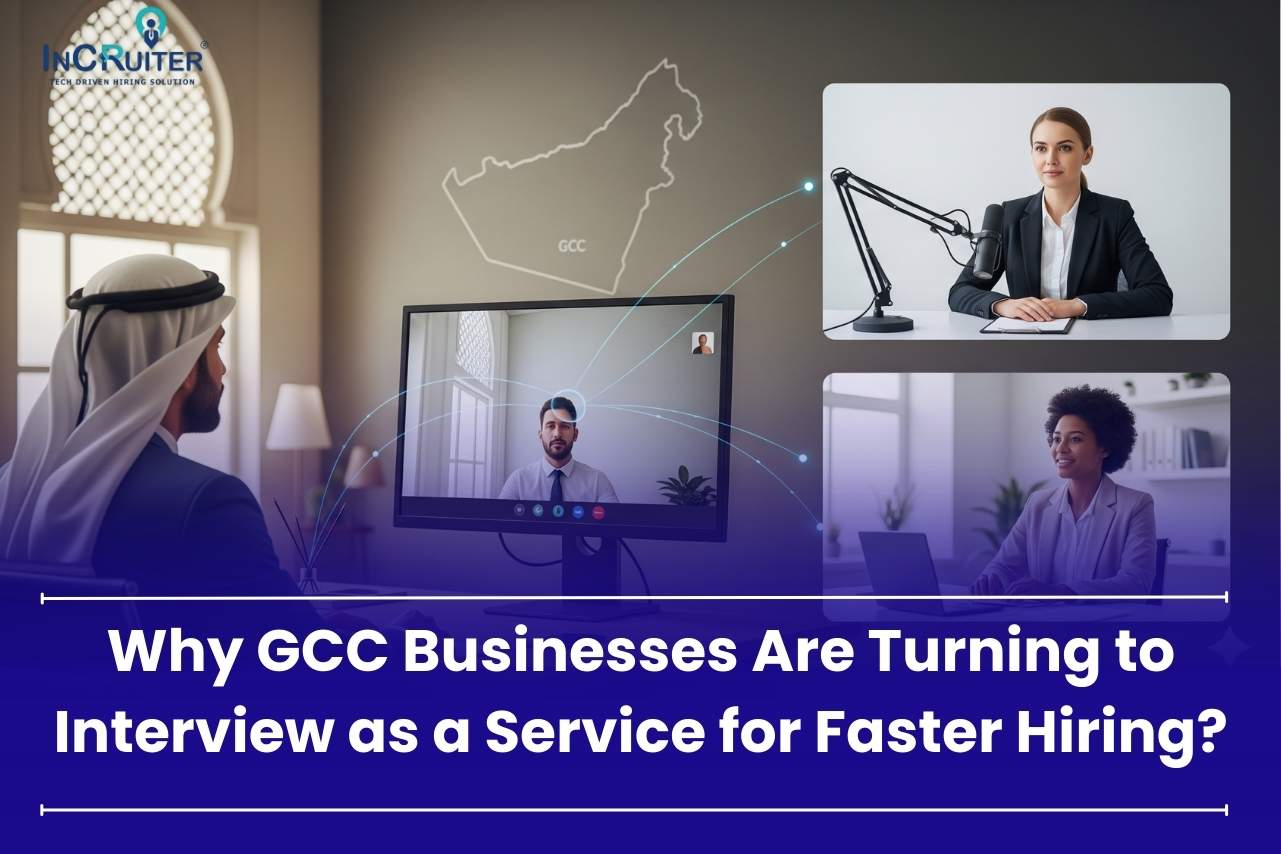
This post is actually a pleasant one it assists new internet
viewers, who are wishing in favor of blogging.
Hi, I do believe this is a great website. I stumbledupon it 😉 I
will come back once again since I saved as a favorite it.
Money and freedom is the greatest way to change, may you be rich and continue to help others.